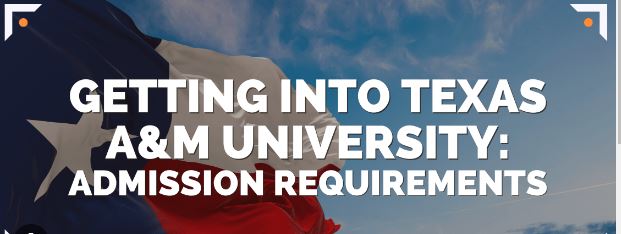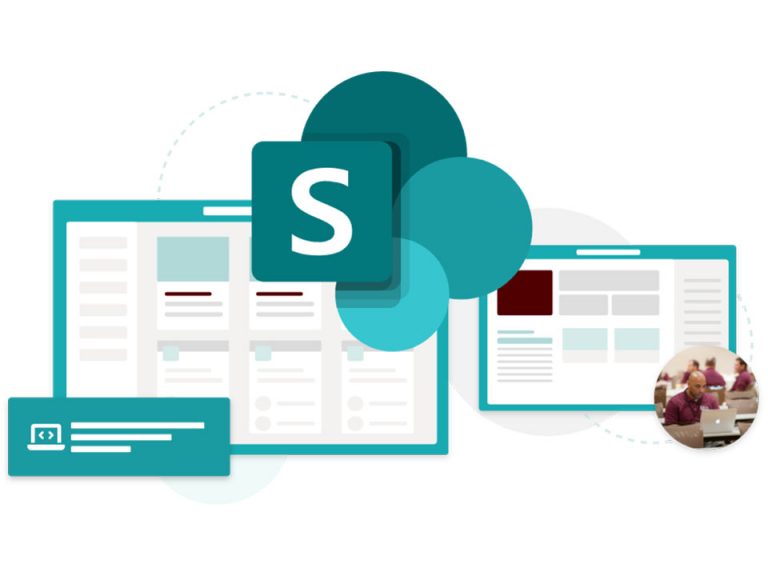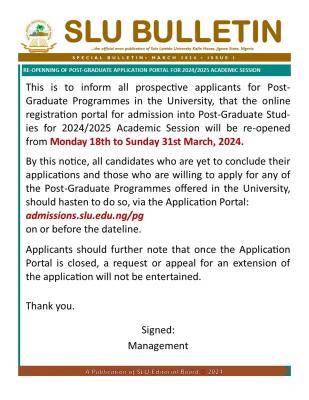TAMU Ethernet Registration Login – Step by Step Guide
TAMU Ethernet registration login – step-by-step guide – Texas A&M University (TAMU), known for its academic excellence and technological innovation, offers students and staff access to a robust Ethernet network, ensuring fast and reliable internet connectivity. Navigating the process of TAMU Ethernet registration and login is essential for a seamless online experience throughout your academic or professional journey. This step-by-step guide will provide you with the expertise you need to effortlessly register your device and access TAMU’s high-speed Ethernet network.School News Portal
Before diving into the registration process, it’s crucial to ensure you have all the necessary information at your fingertips. This includes your TAMU NetID and password, which serve as your gateway to various TAMU services, and your device’s MAC address (Media Access Control address), a unique identifier for your device’s network interface. If you’re new to TAMU or don’t have a NetID, we’ll walk you through the process of obtaining one. Finding your device’s MAC address on Windows, Mac, or Linux is also covered to ensure a smooth registration process.
Once you have gathered all the required information, you’ll embark on the TAMU Ethernet registration journey. This involves visiting the TAMU Ethernet registration portal, logging in with your TAMU NetID, and providing your device’s MAC address. After selecting the appropriate network for your location and agreeing to the terms and conditions, you’ll finalize the registration process. With your device now registered, the guide proceeds to explain how to connect to the TAMU Ethernet network, ensuring that you enjoy the benefits of high-speed internet access for your academic or professional pursuits.TAMU Ethernet Registration Login
Read Also: Pre NSC Requirements TAMU
Section 1: Preparing for TAMU Ethernet Registration
Before diving into the registration process, it’s crucial to make sure you have everything you need. Follow these initial steps:
Step 1: Gather Necessary Information
To register your device successfully, you will need the following information:
- TAMU NetID and password
- Device MAC address (Media Access Control address)
Step 2: TAMU NetID
Your TAMU NetID is your primary identifier for accessing various TAMU services, including the Ethernet network. If you don’t have a NetID, you can easily obtain one by visiting the TAMU NetID website (netid.tamu.edu). Follow the on-screen instructions to set up your NetID and password.
Step 3: Device MAC Address
The MAC address is a unique identifier for your device’s network interface. To find your device’s MAC address, follow these steps:
- For Windows:
- Press Win + R to open the Run dialog box.
- Type “cmd” and press Enter to open the Command Prompt.
- In the Command Prompt, type “ipconfig /all” and press Enter.
- Look for the “Physical Address” under the “Ethernet adapter” section. This is your MAC address.
- For Mac:
- Click the Apple menu and choose “System Preferences.”
- Select “Network.”
- Choose your active Ethernet connection from the left sidebar.
- Click “Advanced.”
- Go to the “Hardware” tab, and you’ll find your MAC address.
- For Linux:
- Open a terminal.
- Type “ifconfig” and press Enter.
- Look for the “HWaddr” or “ether” entry under your Ethernet connection. This is your MAC address.
Read Also: University Honors TAMU Requirements
Section 2: TAMU Ethernet Registration
Now that you have your TAMU NetID and device’s MAC address ready, it’s time to register your device on the TAMU Ethernet network.
Step 4: Visit the TAMU Ethernet Registration Portal
Open your web browser and navigate to the TAMU Ethernet registration portal. You can access it by entering the following URL: TAMU Ethernet Registration Portal.
Step 5: Log In with TAMU NetID
On the TAMU Ethernet registration portal, you’ll find the login section. Enter your TAMU NetID and password to access the registration interface.
Step 6: Register Your Device
Once logged in, you will see options to register a device. Click on “Register Device” or a similar option to begin the registration process.
Step 7: Provide Device Information
In this step, you will need to provide the MAC address of your device. Enter the MAC address carefully and double-check for accuracy.
Step 8: Select Network
Choose the appropriate network for your device. Typically, you will have options for “ResNet” (for residence halls) or “Eduroam” (for academic buildings). Select the one that corresponds to your current location.
Step 9: Agree to Terms and Conditions
Read through the TAMU Ethernet terms and conditions. To proceed, you will need to accept these terms. Ensure you understand the terms before agreeing.
Step 10: Complete Registration
After agreeing to the terms and conditions, click the “Register” or “Submit” button to finalize the registration process.
Step 11: Confirmation
You should receive a confirmation message indicating that your device has been successfully registered on the TAMU Ethernet network. You are now ready to connect to the high-speed Ethernet network.
Read Also: Psa Tamu Requirements
Section 3: Connecting to TAMU Ethernet
With your device registered, the next step is connecting to the TAMU Ethernet network. Here’s how to do it:
Step 12: Connect Ethernet Cable
Plug your Ethernet cable into your device’s Ethernet port and the available network port in your location. Ensure that the cable is securely connected.
Step 13: Enable Ethernet
On your device, navigate to the network settings. You may need to access the control panel, system preferences, or network settings, depending on your operating system.
Step 14: Connect to TAMU Ethernet
Within your network settings, select the TAMU Ethernet network from the list of available networks. Click “Connect” or a similar option.
Step 15: Login
You will be prompted to log in with your TAMU NetID and password. Enter the same NetID and password you used for device registration.
Step 16: Success!
Once you have successfully logged in, you are now connected to the TAMU Ethernet network. Enjoy the benefits of high-speed internet access for your academic or professional needs.
Read Also: TAMU IELTS Requirements
Section 4: Troubleshooting Tips
While the TAMU Ethernet registration and login process is relatively straightforward, you may encounter issues from time to time. Here are some troubleshooting tips to help you out:
- Double-Check MAC Address: Ensure that you entered the correct MAC address during registration. A single character mistake can lead to connectivity problems.
- Password Reset: If you forget your TAMU NetID password, you can reset it on the TAMU NetID website.
- Network Selection: Always select the appropriate network based on your location (ResNet for residence halls, Eduroam for academic buildings).
- Contact Support: If you continue to experience issues, reach out to TAMU IT support for assistance.
Conclusion
In conclusion, the TAMU Ethernet registration login process is a vital gateway to a world of seamless, high-speed internet connectivity at Texas A&M University. This comprehensive guide has provided you with the knowledge and steps required to embark on this journey effortlessly. By ensuring you have your TAMU NetID and device MAC address ready, you can navigate the registration process with confidence, knowing that you are on your way to a smooth online experience.
As you embark on your academic or professional endeavors at TAMU, a stable and speedy internet connection is essential. Whether you’re researching, collaborating, or participating in online classes, the TAMU Ethernet network is your trusted companion. By following the step-by-step instructions outlined in this guide, you’ve gained the expertise needed to register your device and connect to this network efficiently.
Remember, if you ever encounter challenges or need assistance, TAMU’s IT support team is readily available to help you resolve any issues. Stay connected, explore the possibilities, and make the most of your time at Texas A&M University. The TAMU Ethernet network is your digital lifeline, ensuring that you can access the wealth of resources and opportunities that this esteemed institution offers. With the knowledge you’ve gained from this guide, you are well-equipped to thrive in the digital landscape of TAMU.
Read Also: TAMU GI Panel Requirements