Tamu OneDrive Login – How to Register on Tamu OneDrive Login
Tamu OneDrive Login: In the digital era, it is imperative to ensure the security and availability of academic and personal files. Texas A&M University (TAMU) acknowledges this fact. In order to fulfil its dedication to providing excellent resources to its students, staff, and faculty, Texas A&M University offers OneDrive – a secure cloud storage platform.School News Portal
This article dives deep into the TAMU OneDrive login and registration process.
Read Also: Change of major requirements Tamu
What is TAMU OneDrive?
Before we delve into the login and registration process, let’s understand what TAMU OneDrive is:
- Cloud-Based Storage: OneDrive, powered by Microsoft, provides cloud storage where you can save documents, photos, and videos.
- Accessibility: Access your files from any device, whether a desktop, laptop, tablet, or smartphone.
- Collaboration: Share documents with classmates or colleagues and work on them simultaneously.
- Safety: Your files are secure with advanced encryption and safety features.
Read Also: Change of major requirements Tamu
Benefits of TAMU OneDrive
- Generous Storage: TAMU offers its students and staff much free storage.
- Seamless Integration: Works effortlessly with Microsoft Office apps like Word, Excel, and PowerPoint.
- File Restoration: Retrieve deleted files or revert to previous versions.
- Anywhere Access: Whether on campus, at home, or on vacation, your files are just a click away. Tamu OneDrive Login – How to Register on Tamu OneDrive Login
TAMU OneDrive Login – The Basics
If you’ve already registered, accessing your TAMU OneDrive account is straightforward:
- Go to the TAMU OneDrive login page.
- Enter your NetID and password.
- Once logged in, you can browse your stored files, upload new ones, or share them with others.
Read Also: Change of major requirements Tamu
Steps to Register on TAMU OneDrive
For those who haven’t set up their TAMU OneDrive account, follow this step-by-step guide:
a. NetID Activation: Before accessing TAMU services, including OneDrive, you need to have an activated NetID. Most students and staff are provided with this upon joining the university.
- Click Claim Your NetID before logging into gateway.
- Enter your Universal Identification Number (UIN). Click Save & Continue
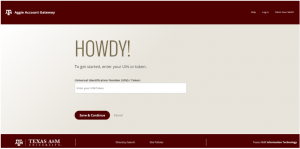
- On the next screen, enter your date of birth. Click Save & Continue.
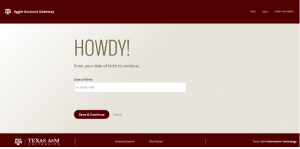
- On the next screen, carefully read the information about the NetID and password
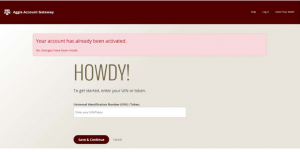 requirements, and then enter your NetID and your password.
requirements, and then enter your NetID and your password.
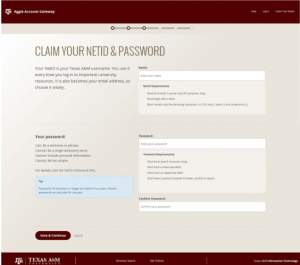
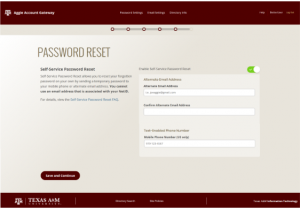
- Enable Self-Service Password reset. Self-Service Password Reset allows you to reset
your forgotten password on your own by sending a temporary password to your mobile
phone or alternate email address. You cannot use an email address that is associated
with your NetID.
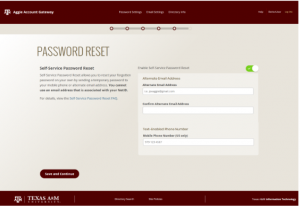
- Confirm your self-service password reset settings.
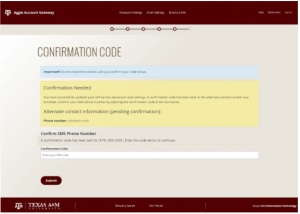
- Success!
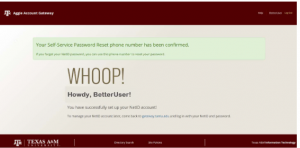
b. Go to the Registration Page: Navigate to the TAMU OneDrive registration portal. This is typically linked to the university’s primary services or IT page.
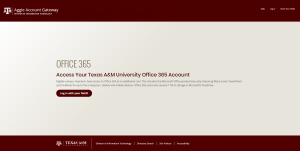
c. Enter Details: You’ll be prompted to enter personal details, including your NetID, to confirm your association with TAMU.
d. Set Up Password: Choose a strong, unique password. Consider using a mix of letters, numbers, and symbols.
e. Verify Account: Once registered, you might receive a verification email. Click the link inside to activate your account.
f. First Login: Return to the TAMU OneDrive login page after your account is set up. Enter your NetID and the password you just set up. Voila! You’re in.
g. Configure Settings: For a personalized experience, set up your account preferences, notifications, and backup settings.
Tips for Using TAMU OneDrive Effectively
- Folder Organization: Organize your files into folders by subject, project, or any other criteria. It’ll make searching easier.
- Regular Backups: Make it a habit to back up essential documents on OneDrive, ensuring you don’t lose critical data.
- Use Sharing Wisely: While sharing is a great feature, be mindful of who you grant access to. Make sure to set the right permissions.
- Stay Updated: Microsoft frequently rolls out updates for better security and features. Ensure your OneDrive app is always up-to-date.
Read Also: Change of major requirements Tamu
Troubleshooting Common Issues
- Login Errors: Ensure you’re entering the correct NetID and password. Use the “Forgot Password” link if you’ve forgotten your password.
- Storage Full: If your storage is full, consider deleting old or redundant files. Alternatively, TAMU may offer storage upgrade options.
- File Sync Issues: Check your internet connection if files aren’t syncing. If the issue persists, consider reaching out to TAMU’s IT support.
Conclusion
Tamu OneDrive offers an exceptional platform for students and staff to store, share, and collaborate on documents safely. The registration process is straightforward, and with the right practices, OneDrive can become an indispensable tool for academic and professional projects. So, if you’re part of the TAMU community and haven’t registered yet, now is the perfect time to start leveraging the power of OneDrive!
Read Also: Change of major requirements Tamu