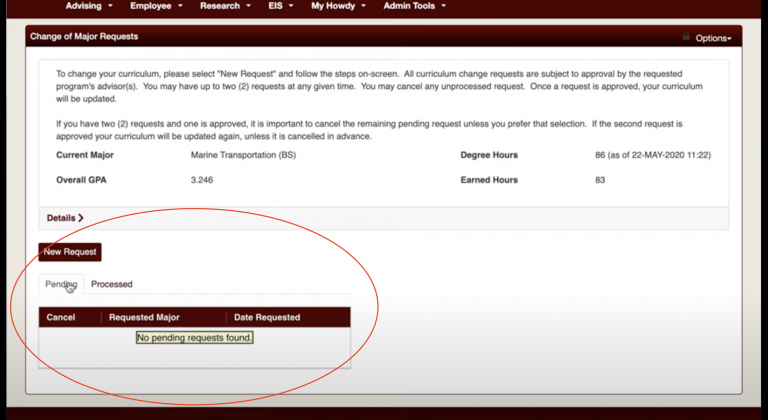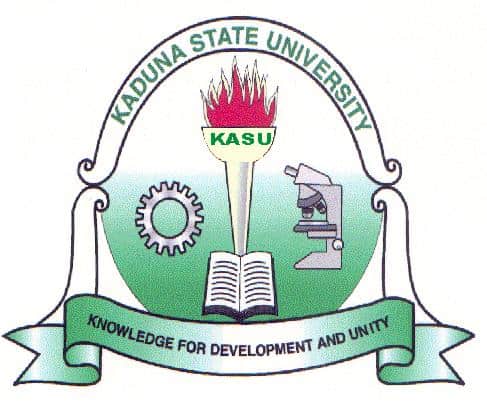Tamu OneDrive Login App Not Working – Causes and How to Fix
Tamu OneDrive Login App Not Working – Causes and How to Fix: OneDrive by Microsoft is an essential cloud storage service used by students and staff at Texas A&M University (Tamu) to store, access and share files across devices. However, many users occasionally encounter frustrations when the OneDrive mobile app stops working properly, failing to login or sync files.School News Portal
Troubleshooting OneDrive mobile app issues can be a headache for Tamu users who suddenly cannot access important course materials, collaborate on projects, or view documents needed for school and work. Pinpointing the reasons why the app is malfunctioning and finding solutions is key to restoring productivity.
This article will provide Tamu OneDrive users with troubleshooting guidance to diagnose and repair mobile app problems. We will explore the various factors that commonly disrupt OneDrive access like expired licenses, multi-factor authentication failures, outdated apps and other issues. Step-by-step fixes will be presented along with tips to prevent future app disruptions through account security and preventative maintenance best practices.
Read Also: TAMU Corps of Cadets Requirements
Why the OneDrive App May Not Work for Tamu Users
There are a few key reasons why Tamu users may suddenly find that the OneDrive mobile app is no longer allowing them to log in or function properly:
Expired Office 365 License
All Tamu students and staff are given an Office 365 license that provides access to OneDrive and other Microsoft services. However, these licenses need to be renewed each year. If your Office 365 license has expired, this can cause the OneDrive app to stop working. You will need to renew your license to regain access.Tamu OneDrive Login
Multi-Factor Authentication Issues
Tamu requires all users to set up multi-factor authentication (MFA) for added security. This means you need to enter a code from an authenticator app or phone call when logging into OneDrive and other services. If MFA is not set up properly or your authentication method is not working, it can prevent the OneDrive login.
Read Also: Psa Tamu Requirements
Outdated App Version
If you are using an outdated version of the OneDrive mobile app, it may no longer support logging into your Tamu account. Make sure to keep the app updated to the latest version through your device’s app store. Older versions can lose compatibility.
Sign-in Errors
Sometimes there are temporary glitches or errors with the Microsoft/Tamu sign-in process that can prevent the OneDrive app from signing in properly. You may encounter incorrect password errors even when entering the right password.
Read Also: TAMU Course Requirements
Conflict with Device Security Apps
Some device security, antivirus or privacy apps can sometimes interfere with or block the OneDrive app’s ability to sign in correctly. You may need to disable or whitelist the OneDrive app.
Troubleshooting Steps to Fix OneDrive App Login Issues
If you are suddenly unable to log into your Tamu OneDrive account via the mobile app, there are a few steps you can take to troubleshoot and fix the issue:
Confirm Internet Connection
First, make sure that your device actually has a steady and working internet connection. Connect to a stable Wi-Fi or cellular data network. The OneDrive app requires an internet connection to be able to sign in to your account.
Read Also: University Honors TAMU Requirements
Force Close and Reopen the App
Sometimes simply closing out of the OneDrive app entirely and reopening it can resolve temporary glitches that were preventing it from signing in correctly. Force close the app and try launching it again.
Update the App
Go to your device’s app store and make sure you have installed the latest version of the OneDrive app. Old outdated versions can lose compatibility for signing into your Tamu account. Updating may resolve login issues.
Read Also: Tamu Pre Med Requirements
Reenter your Credentials
Open the OneDrive app, go to your account profile and sign out. Then enter your full Tamu email address and password again. This will force a fresh sign-in process and can help if there was an error.
Reset Your Password
Try resetting your main Tamu email account password at password.tamu.edu. This can help rule out whether an incorrect password was causing login failures in the OneDrive app.
Review Multi-Factor Authentication Setup
Go to multifactor.tamu.edu and make sure MFA is fully set up on your account. Test that your authentication app or phone number method is still working properly to generate valid codes.
Renew Office 365 License
If your Office 365 license provided by Tamu has expired, you will be unable to access OneDrive. Go to mylicense.tamu.edu to check your license status and renew if needed.
Disable Security Apps Temporarily
Try disabling any antivirus, firewall, VPN or security privacy apps temporarily to see if that allows the OneDrive app to sign in properly. Certain apps can sometimes block logins.
Contact Tamu IT Support
If you still cannot get the OneDrive app to work after trying the troubleshooting steps, reach out to the Tamu IT help desk for further assistance. Provide the details of the login issue.
Using OneDrive on the Web as a Workaround
While you are troubleshooting the OneDrive mobile app login problems, you can access your OneDrive files directly through the web browser version at onedrive.live.tamu.edu. This will allow you to view and download files while the mobile app is not cooperating.
Here are some tips for using the OneDrive web interface as a workaround:
– Go to onedrive.live.tamu.edu and sign in with your Tamu email and password.
– If MFA is enabled, you will need to enter a code from your authenticator app or phone call.
– Once signed in, you will see your OneDrive folders and can navigate through your files.
– To download a file, right click on it and choose “Download”.
– To share a file, click the “Share” button and enter people’s email addresses.
– You can also upload new files by dragging and dropping them into the web browser window.
– Make sure to use the “Sign out” option when you are done accessing your OneDrive files.
The OneDrive web interface has the same core file management capabilities as the mobile app, so you can get your work done while troubleshooting the app issues.
Preventing OneDrive App Login Problems
Once you have resolved your Tamu OneDrive login issues, there are some tips you can follow to avoid further problems in the future:
– Set up multifactor authentication correctly – Be sure to use a working authenticator app or phone number capable of generating verification codes when prompted.
– Keep the OneDrive app updated – Enable auto-updates in your device’s app store settings so you always have the latest compatible app version.
– Renew Office 365 license regularly – Mark your calendar to renew your Tamu O365 license each year so it does not expire and cause service disruptions.
– Maintain good password hygiene – Avoid weak passwords and change them periodically to increase security. Never share your login credentials.
– Allow OneDrive through security apps – Configure antivirus and firewall tools to allow and exclude the OneDrive app from any access blocking or scanning.
– Sync important folders – Set up folder sync in the OneDrive app which will keep local copies of your crucial files on your device for access.
– Back up OneDrive – Consider using a secondary backup solution to keep copies of your OneDrive files in case of errors.
Following best practices around account security, app maintenance and file backups can help avoid losing access to your important OneDrive data.
Conclusion
In summary, there are a variety of potential issues that can cause the OneDrive mobile app to stop working correctly for Texas A&M University users. Troubleshooting steps like updating the app, renewing Office 365 licenses, resolving multifactor authentication problems and contacting IT support can typically resolve these login issues and get OneDrive up and running again.
While dealing with OneDrive app problems, you can access your files through the web browser version as a temporary workaround. And you can take proactive measures like updating apps, backing up files and allowing OneDrive through security tools to prevent future login disruptions.
With a combination of troubleshooting fixes and preventative maintenance, you can stay on top of any OneDrive app issues and keep all your university files seamlessly synced and accessible across devices.
Read Also: WTAMU Nursing Requirements