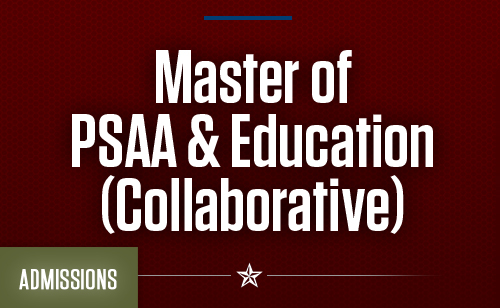How To Access Tamu wifi on android and iphone
How To Access TAMU Wi-Fi on Android and iPhone – Navigating the wireless landscape at Texas A&M University (TAMU) can prove to be a rather intricate endeavor, particularly for individuals who are new to the system. Regardless of whether one is a student, faculty member, staff member, or a mere visitor to the expansive campus, comprehending the complexities associated with connecting to the TAMU Wi-Fi on Android and iPhone devices becomes of utmost importance. The university offers a range of networks, namely TAMU_Wireless, TAMU_Visitor, and eduroam, each catering to distinct categories of users with specific purposes in mind.Schoolnewsportal
At the very core of maintaining connectivity within the TAMU campus lies the seamless access to its Wi-Fi networks. Each device, be it an Android or an iPhone, possesses a unique set of processes and configurations that guarantee a smooth and secure connection. From the employment of your NetID for authentication purposes to the navigation of open networks for visitors, the journey towards gaining online access sometimes presents a number of obstacles.
The objective of this article is to simplify the aforementioned process by providing lucid, step-by-step instructions on how to establish a link between your Android or iPhone and the TAMU wireless networks. By acquiring a comprehensive understanding of the subtleties associated with each available network and the corresponding procedures for each device, one can ensure a steadfast and uniform online experience while situated within the premises of the TAMU campus.
Read Also: TAMU Onedrive Login App; How to Download TAMU Onedrive Login App

How to Access TAMU Wi-Fi on Android and iPhone
The Texas A&M University (TAMU) provides a comprehensive wireless network for its students, faculty, staff, and visitors. Navigating university Wi-Fi can sometimes be tricky due to the safety protocols and multiple networks available. This article provides a step-by-step guide on how to connect your Android or iPhone device to the TAMU Wi-Fi.
Understanding TAMU’s Wi-Fi Networks:
Before diving into the connection steps, it’s essential to be aware of the various networks that TAMU provides:
- TAMU_Wireless: This is the primary network for students, faculty, and staff. It requires a NetID and password for access.
- TAMU_Visitor: As the name suggests, this network caters to visitors. It’s an unencrypted, open network providing limited access to the internet.
- eduroam: This is a secure, global roaming access service developed for the international research and education community. If you’re from a participating institution, you can use eduroam at TAMU.
Connecting to TAMU Wi-Fi on Android: How To Access Tamu wifi on android and iphone
a. Accessing TAMU_Wireless:
- Open Settings: Navigate to the ‘Wireless & Networks’ or similar section.
- Select Wi-Fi: Ensure your Wi-Fi is turned on.
- Choose a Network: From the list of available networks, select “TAMU_Wireless”.
- Authentication: When prompted, enter your NetID as the username and corresponding password. Ensure that the EAP method is set to “PEAP” and Phase 2 authentication is “MSCHAPv2”.
- Connect: After entering your credentials, click ‘Connect’. You should now be connected to TAMU_Wireless.
b. Accessing TAMU_Visitor:
- As with the steps above, navigate to your Wi-Fi settings.
- Choose “TAMU_Visitor” from the list.
- Since it’s an open network, you should connect automatically without entering any credentials. Do note the limited access it offers.
Read Also: General Studies TAMU: Application Requirements and How to Apply
c. Accessing eduroam:
- In your Wi-Fi settings, select “eduroam”.
- Enter your credentials from your home institution. Usually, this is in the format: username@your-institution-domain (e.g., john.doe@exampleuniversity.edu).
- If prompted, ensure the EAP method is “PEAP”, and the Phase 2 authentication is “MSCHAPv2”.
- Connect. If you’ve entered valid credentials, you should now be online.
Connecting to TAMU Wi-Fi on iPhone:
a. Accessing TAMU_Wireless:
- Open Settings: Tap on the Wi-Fi option.
- Choose a Network: From the list of available networks, select “TAMU_Wireless”.
- Authentication: Enter your NetID and password when prompted. Your iPhone should handle the PEAP and MSCHAPv2 configurations automatically.
- Trust the Certificate: If a certificate pops up, ensure that you trust it to proceed.
- Connect: Once the credentials are entered, and the certificate is trusted, your iPhone should automatically connect to the network.
b. Accessing TAMU_Visitor:
- As with the previous steps, go to your Wi-Fi settings.
- Select “TAMU_Visitor”. Given it’s an open network, your iPhone should connect without any further prompts.
c. Accessing eduroam:
- In your Wi-Fi settings, tap on “eduroam”.
- Input your credentials from your home institution, as explained in the Android section.
- If presented with a certificate, trust it.
- Once your credentials are accepted, you should be online.
Read Also: How to Print on Campus TAMU Online
Troubleshooting Tips:
a. Forget and Reconnect:
Sometimes, the simplest solution is to forget the network and reconnect. This process refreshes your connection settings.
b. Check NetID and Password:
Ensure you’re entering the correct NetID and password. If unsure about your password, reset it using the university’s online portal.
c. Restart Your Device:
Occasionally, restarting your phone can help resolve minor connectivity issues.
d. Check University Notifications:
At times, the university might perform maintenance on their servers. It’s good to check any notifications or bulletins regarding Wi-Fi outages or issues.
Additional Tips:
- Regularly check for updates to your device’s operating system. These updates can enhance security and connectivity.
- For prolonged stays on campus, consider setting “TAMU_Wireless” as a preferred network for automatic connections.
- Be cautious when accessing personal or sensitive information on “TAMU_Visitor” due to its unencrypted nature.
- If you’re having persistent issues, contact the university’s IT help desk. They often have resources or personnel dedicated to assisting with Wi-Fi problems.
Read Also: How To Accept Transfer Credits At TAMU
Conclusion:
Establishing a reliable connection to TAMU’s Wi-Fi networks is an integral part of the university experience for many. Whether you’re wielding an Android device or an iPhone, accessing the university’s wireless resources like TAMU_Wireless, TAMU_Visitor, and eduroam can be a breeze with the right guidance. These networks are tailored to cater to the diverse community, from students and faculty to visitors, ensuring everyone remains connected.
The intricate nuances of TAMU’s Wi-Fi can initially seem daunting, especially when toggling between different devices. But, with the clarity this guide aims to provide, Android and iPhone users alike can confidently navigate and connect to the university’s wireless offerings. Properly harnessing the available networks not only ensures consistent online access but also maximizes the resources the university provides for its community.
In summary, while the path to seamless connectivity on the TAMU campus might have its challenges, with the right steps and understanding, one can effortlessly access the Wi-Fi on both Android and iPhone. By staying informed and proactive, users can make the most of their online experience at Texas A&M University.
Read Also: How To Accept AP Credit TAMU